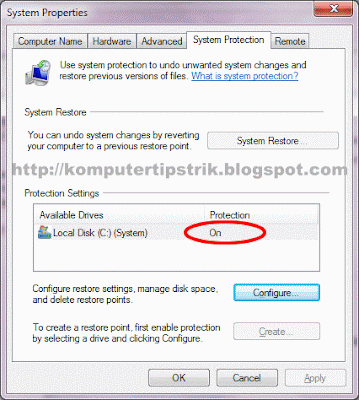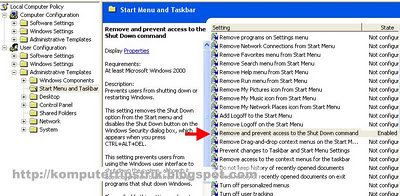System Restore mencatat informasi sistem dan pengaturan registry dan menyimpan informasi ini sebagai Restore Point. Jika pada suatu saat komputer kita tidak berfungsi dengan benar, kita dapat menggunakan restore point untuk mengembalikan Windows ke keadaan sebelumnya saat komputer berfungsi normal.
Di Windows 7, Untuk mengetahui apakah system restore di komputer kita aktif atau tidak
• Klik Start
• Klik kanan pada computer
• Klik properties
• Klik System Protections
Bila off, maka system restorenya tidak aktif.
Untuk Windows XP
• klik start
• klik kanan pada my computer
• klik properties
• klik tab system restore
Perhatikan pada tulusan Turn off system restore. Kalau di centang / ceklist berarti system restorenya tidak aktif. dan bila tidak dicentang, berarti system restorenya aktif.
(Kita dapat mengatur on atau off system restore ini dengan login sebagai administrator).
(Kita dapat mengatur on atau off system restore ini dengan login sebagai administrator).
Kalau system restore dalam keadaan aktif, maka setiap perubahan pada sistem akan tercatat dan disimpan sebagai restore point, misalnya pada tanggal 10-10-2011 kita menginstal sebuah aplikasi A, besoknya tanggal 11-10-2011 kita menginstal aplikasi B, seminggu kemudian 18-10-2011 kita menginstal Aplikasi C, dst.
Kemudian misal pada tanggal 20-10-2011 komputer bermasalah. Dengan system restore kita bisa mengembalikan komputer ke keadaan normal, bisa ke tanggal 18-10-2011, ke tanggal 11-10-2011 atau ke tanggal 10-10-2011. atau ke tanggal sebelumya yang tersimpan di restore point.
System Restore tidak menghapus data, maksudnya dokumen office atau data yang kita ketik, atau data-data baru tidak akan hilang ketika dilakukan system restore. Tapi walau demikian saya anjurkan untuk membackup terlebih dahulu sebelum melakukan system restore.
Langkah Melakukan System Restore Pada Windows 7
(Untuk Windows yang lain, XP dan Windows Vista, langkah-langkah pada umumnya sama.hanya berbeda istilah saja)
• Login Sebagai Administrator
• Klik Start
• Klik All Programs --> Accesories --> System Tools --> System Restore
• Akan muncul jendela Restore system files and setting, klik Next
• Kemudian akan muncul Restore your computer to the state it was in before the selected event, yang kita lakukan adalah memilih waktu /tanggal restore point yang kita inginkan (yaitu saat komputer bekerja normal), kemudian klik Next.
• Akan Muncul Peringatan Konfirmasi, klik Next, kemudian klik Yes.
• Komputer akan secara otomatis merestore untuk kembali ke kondisinya ke tanggal / waktu yang telah kita set. Komputer juga akan merestart secara otomatis.
Semoga bermanfaat.